はてなブログからワードプレスへの移転時に行った画像の取得作業をまとめました。
画像の取得にScreaming Frog SEO Spider、画像のダウンロードにGoogle Chromeの拡張機能「Tab Save」を使ったやり方を紹介します。
同じようにサイト移転の作業を行っている人の参考になったら嬉しいです。
サイトの全ページ情報を取得
まずScreaming Frog SEO Spiderを使用してサイトの全ての情報を取得します。
赤枠部にURLを入力、青枠のStartをクリック
赤枠に移転元のはてなブログのURLを入力した結果が以下です。
Crawl100%になれば取得完了です。
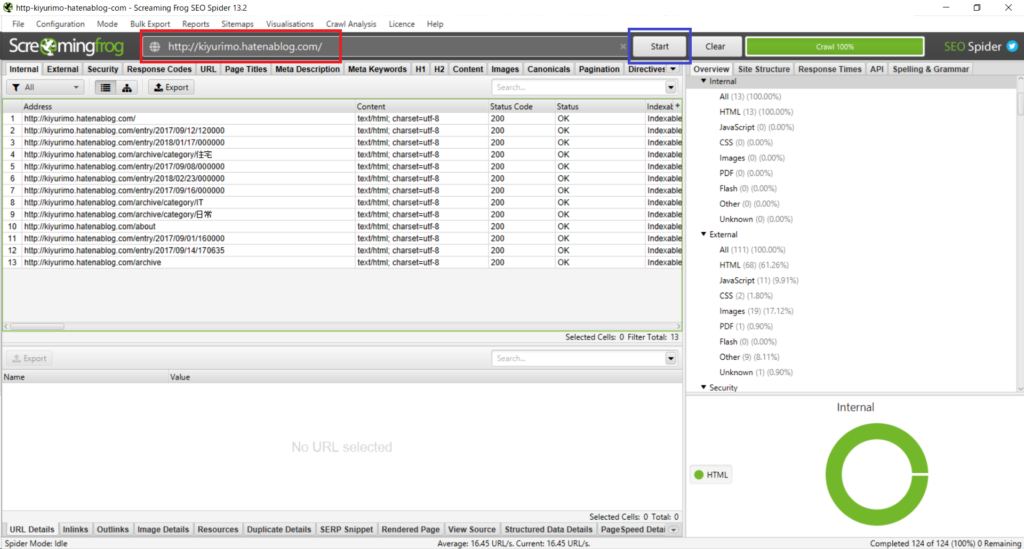
取得後の結果から「images」タブを選択
移転元のはてなブログで表示されている画像の一覧が取得できました。
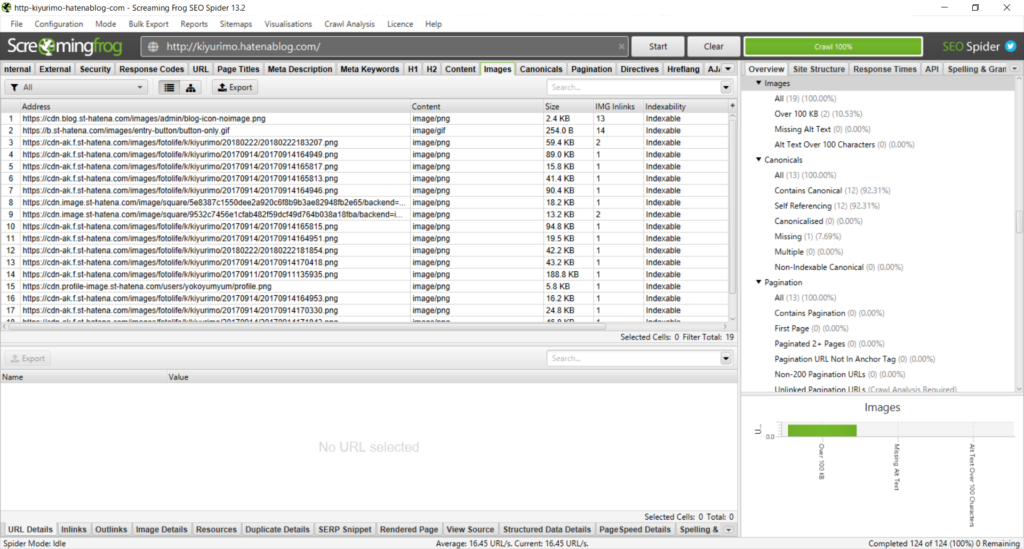
Addressだけを選択し、右クリックでCopy
Exportでも良いのですが、コピーの方が簡単かなと。
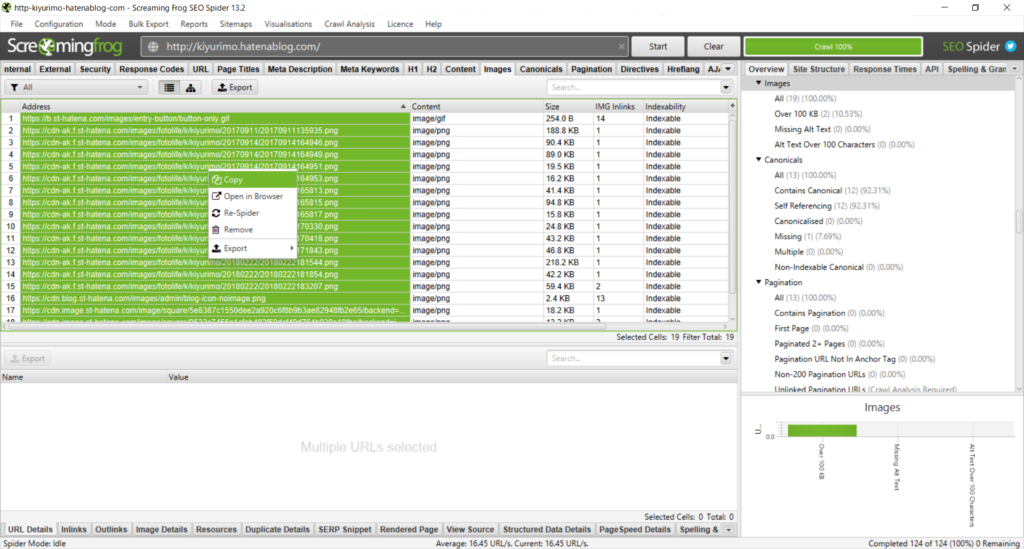
面倒であればCtrl+Aで全選択コピーでエクセルに貼り付けとしても良いと思います。
その場合はフィルターを使って情報の精査後、Address列のみ取得してください。
エクセルもしくはテキストエディタに貼り付け
私は件数が少ないので愛用のサクラエディタにペタッと貼り付け。
今回画像移行を行いたいのはfotolife上の画像のみなので/fotolife/を含むもののみが取得対象となります。
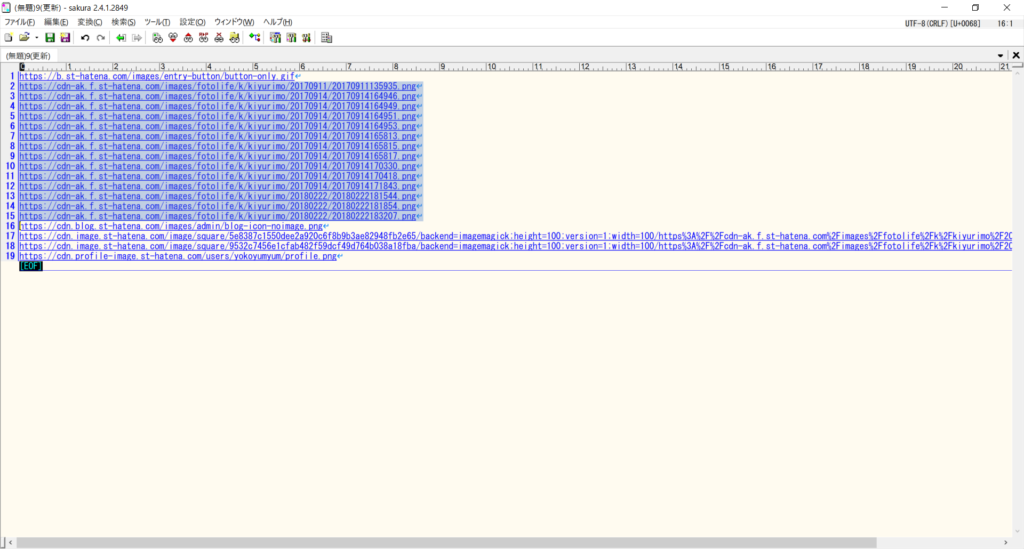
画像のダウンロード
Google Chrome拡張機能に「Tab Save」を追加
Tab Saveはこちらからダウンロード可能です。
Tab Saveを開く
ChromeからTab Saveを開き、左下の鉛筆アイコンをクリック。
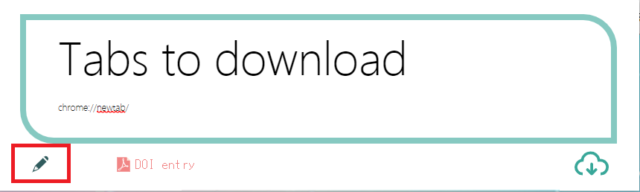
URL貼り付け
先ほどエディタで選択した画像URLを貼り付け、右下のダウンロードアイコンをクリック
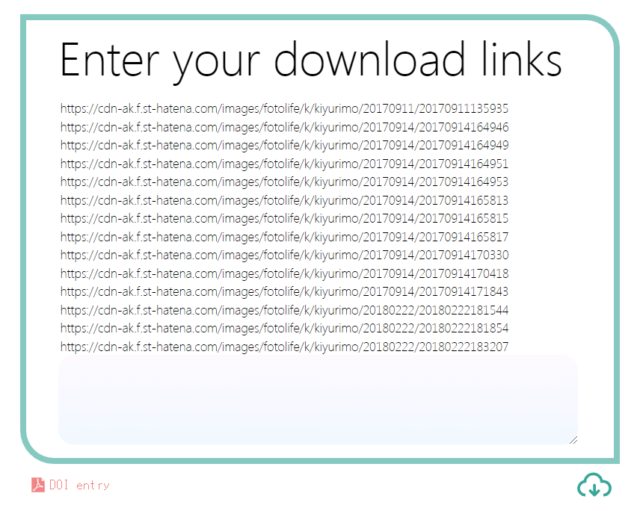
1つずつエクスプローラーが開くのが難点なんですが、Enterキー押しっぱなしにしておけば勝手に保存していってくれます。
指定フォルダに保存したいときは先に1件だけ上記手順で行い保存したいディレクトリを選択して終了、その後残りをまとめて貼り付けすると、先ほどの保存先フォルダがデフォルト選択されています。
ワードプレスへ引っ越しの際は取得したファイルをまとめて、管理画面のメディア>新規追加からアップロードすればOKです!
移行作業大変ですが頑張っていきましょう!!

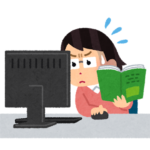

コメント