ヤフメことYahoo!メールをGmailで送受信できるように設定しました。
以前やろうとしたときはSMTPとかPOPの設定部分が良くわからなくて断念。。
基本Gmailメインなので問題なかったのですが、ちまちま届く各種メールを全て登録しなおすのも面倒なのとヤフメの使いづらさに耐えかねて重い腰を上げようやく設定しました。
その際参考にしたサイトと、記載の手順ではうまくできない部分があったのでそのあたりを画像付きで説明します。
メールアドレスを追加
まずは「ヤフメ Gmail 転送」で検索し1番目に出てきたサイトを参考に設定開始。

上から順に進めていき【手順1】は無事完了。
【手順2:Gmailで「送信」する設定】も【Yahooメールのアドレスを入力して 次のステップ】までは順調だったのですが、
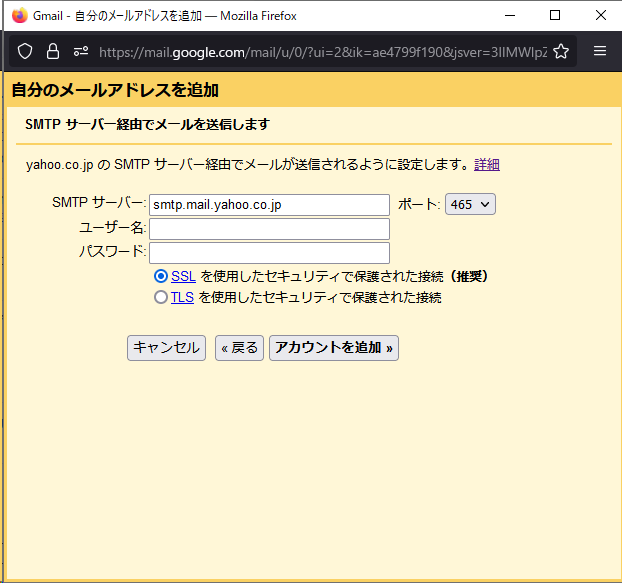
【Gmail経由で送信する(セットアップが簡単)】の選択肢がないですねぇ
こちらのサイトにはSMTPサーバー経由の設定方法が載っていないためここで詰み。。
SMTPサーバ経由で設定
気を取り直して「smtp サーバー経由でメールを送信します yahoo」で再検索。
お次はこちらを参考にしてみました。
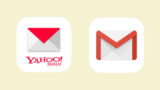
Gmailの設定から【アカウントとインポート】タブ→【他のアカウントのメールを確認】→【メール アカウントを追加する】をクリックしメールアドレスを入力して次へ。
【他のアカウントからメールを読み込む(POP3)】を選択してユーザー名パスワード、各種チェックボックスにチェックを入れ【アカウント追加】をクリック
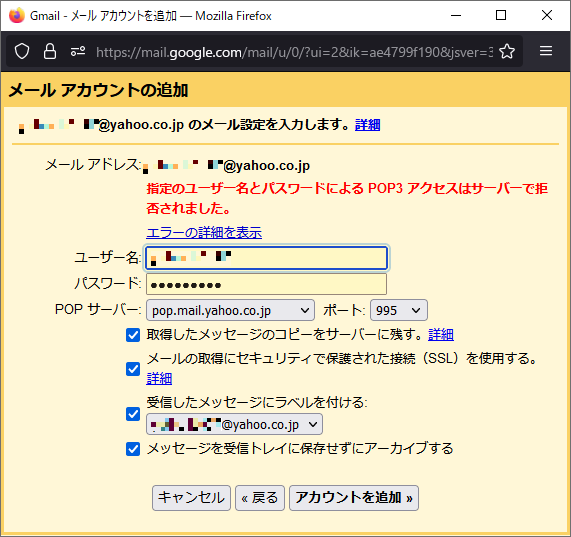
?????
めげずに「指定のユーザー名とパスワードによる pop3 アクセスはサーバーで拒否されました。 yahoo」で再検索。
お次はこちらのサイトを参考にYahooメール側の再設定に挑戦。
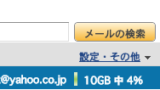
少し古い記事のため画面表示が同じではなく、右上の【設定・利用規約】から【メールの設定】を選んで画面遷移。
下記画面になったら左のメニューから【IMAP/POPSMTPアクセスとメール転送】を選択し、【Yahoo! JAPAN公式サービス以外からのアクセスも有効にする】を選択し右上の保存をクリック。
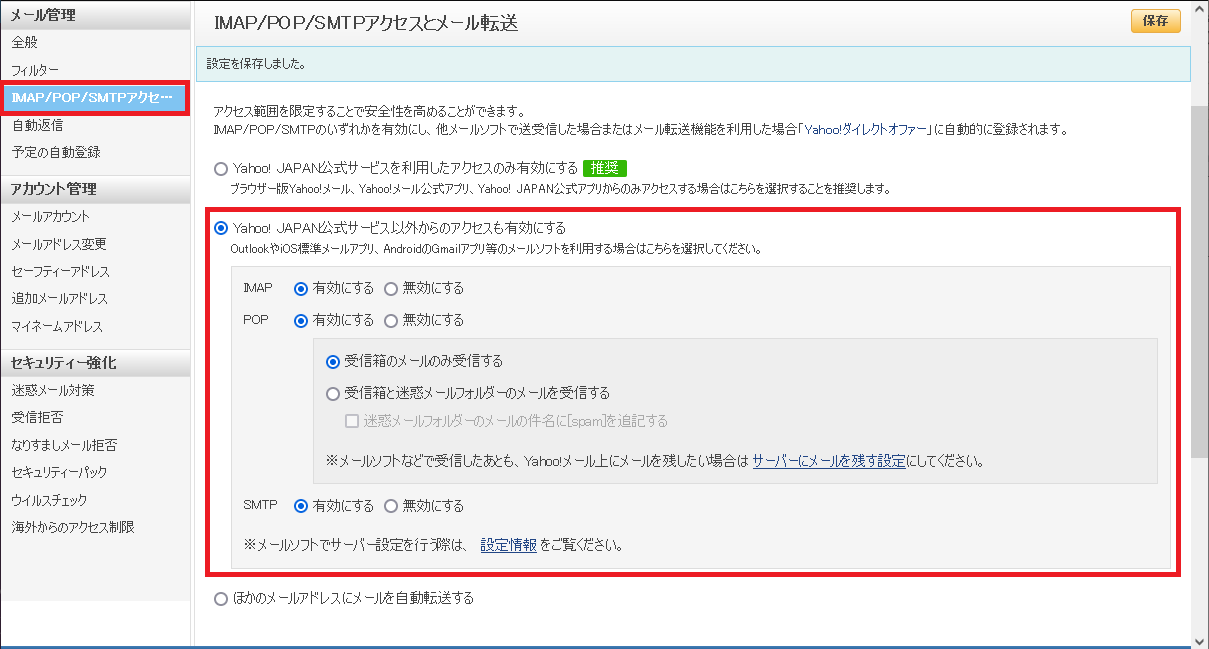
Gmailで再度【メール アカウントを追加する】の作業を行うと今度は無事メールアカウントの追加が完了。
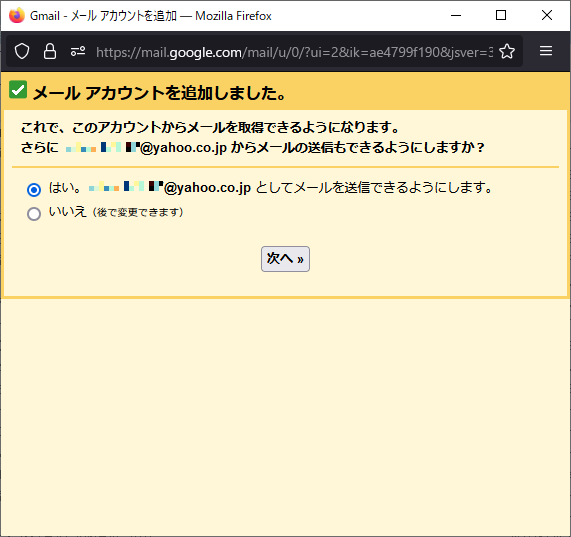
次へを押すと続けて【アカウントとインポート】の【名前:】の【他のメール アドレスを追加】の設定に移ります。
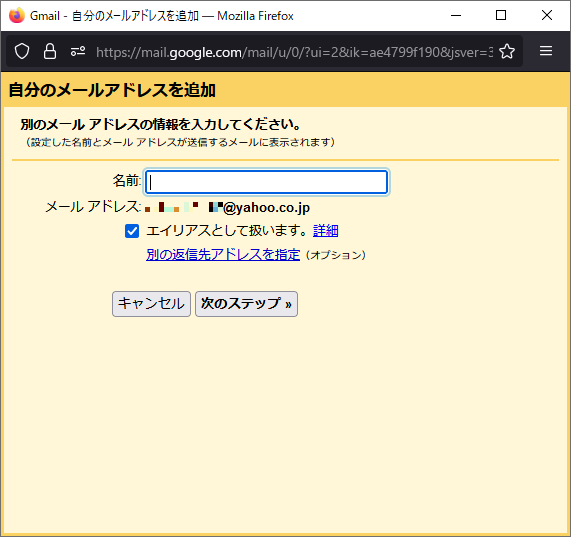
次のステップへ
ユーザー名とパスワードを入力しアカウントを追加。
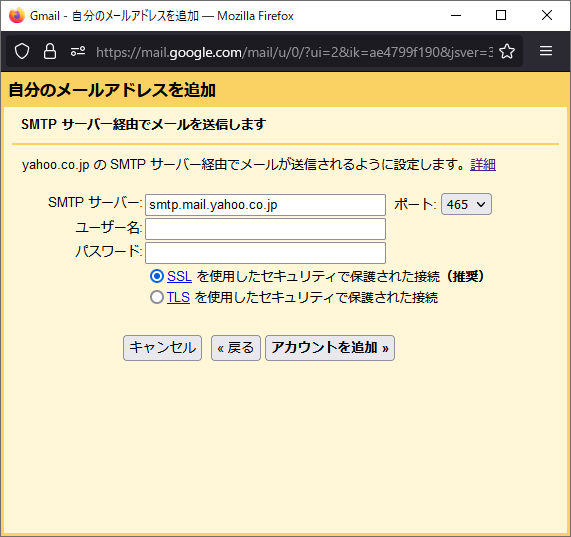
ヤフメにメールが送信されているので開き、メールに記載のリンクをクリックするか記載の確認コードを入力すると追加が完了です。お疲れ様でした。
さっそくGmailからメールを作成してみると、差出人が選択できるようになっています。
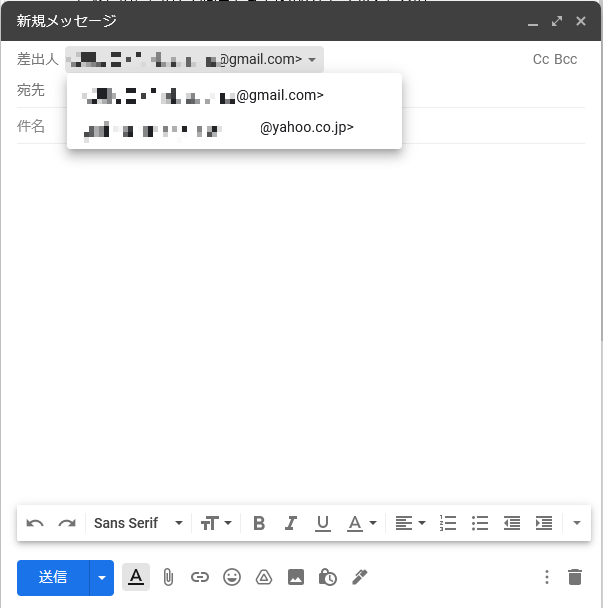
Yahooメール側のフィルタ設定解除、Gmailのラベル設定
設定完了後にGmailを確認したところ、どうも受信トレイにあるものしか転送対象にならないそうで、個人フォルダにあるメールは転送対象外となります。

私はヤフメでのメール確認はもう行わないつもりで全てGmailで管理したかったため、ヤフメ側のフィルタ設定を全て削除し(個人フォルダに振り分け済みのものは受信トレイに戻し)、Gmail側でラベルとフィルタを使用して振り分け設定を行いました。
迷惑メールフィルタもGmailの方が強力ですし、何より画面が見やすく操作性も良いのでメール管理が格段に捗るようになりました。さようならヤフメ…
みなさまも転送設定で快適なメールライフを!
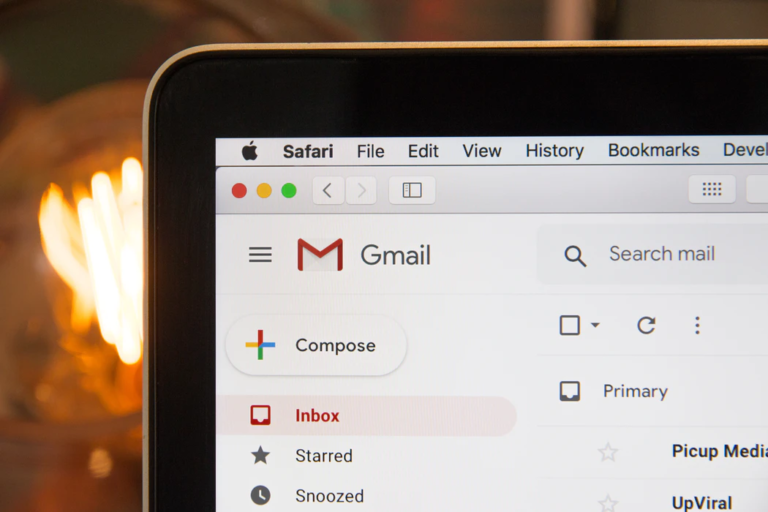


コメント